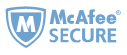Dropbox is a world-famous free file hosting service. It allows us to upload pictures, videos, docs or any other files to the server and download or share them freely. Dropbox has also launched a series of mobile clients. With the Dropbox app we can easily transfer and share files on cellphone and tablet. In this article we will show you how to use Dropbox on the popular Amazon Kindle Fire tablet.
1 Get Dropbox for Kindle Fire
One thing the Kindle Fire users always complain is that the Amazon App Store has so few apps that you probably can't find what you want in it. Unfortunately, this happens to Dropbox – search "dropbox" in the app store and you won't find nothing related. So we need to get the Dropbox in another way.
Open your Kindle Fire's Silk browser and type in this link in the address bar: http://www.dropbox.com/android. Tap the blue "Download for Android" button to start downloading.
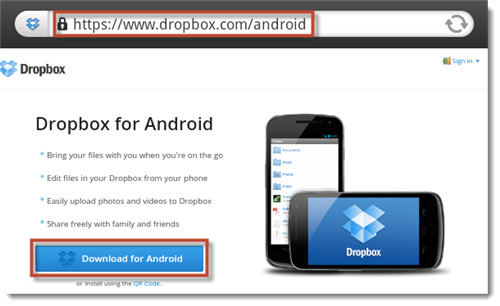
Tap the top of the screen and tap the downloading complete notification to install app.

2 How to use dropbox
Open Dropbox in "Apps" and sign in with your account. If you haven't got a dropbox account, tap "Sign up for Dropbox" to register.
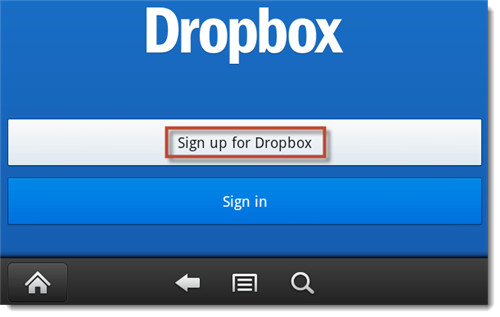

If you are the first time to use Dropbox, it's better to create some folders to manage files. Just like this:
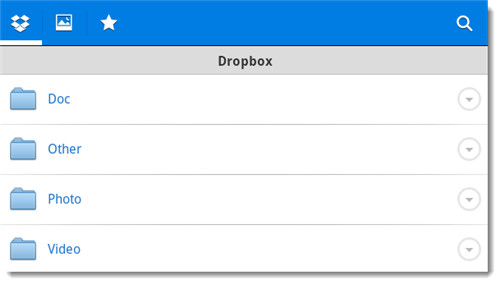
Now you can upload any files on your Kindle Fire to these folders. We take the "Photo" for example. Tap "Photo" and nothing is in this folder at present. Tap the menu button at the bottom of the screen and choose "Upload here".

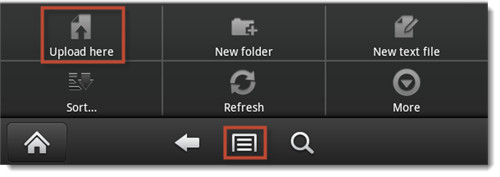
A window will pop up to ask you to choose which type. If you choose "Photos or videos", then all the pictures and videos on your Kindle Fire will be listed together. Select the files and tap "Upload" then they will be uploaded to Dropbox. The uploading speed depends on your network connection.
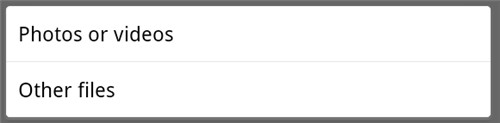


You can also choose "Other files" to browser files in different directories of the Kindle Fire.

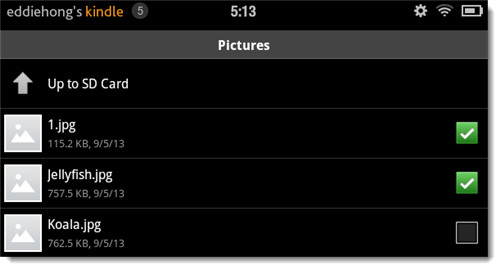
Now you can store all your favorite pictures and videos to Dropbox to save the Kindle Fire's memory space. Next time you want to download these files back to Kindle Fire, just press the file and choose "Export".
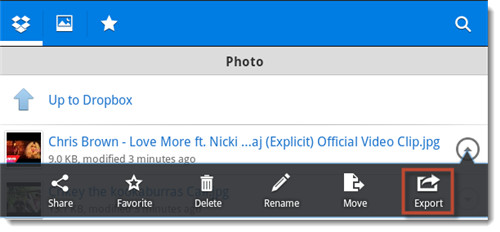
You may meet a window like this:
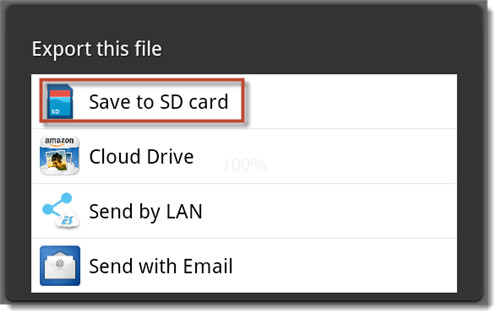
Choose "Save to SD card" and choose any folder you want to store the file. Tap "Export" to confirm.
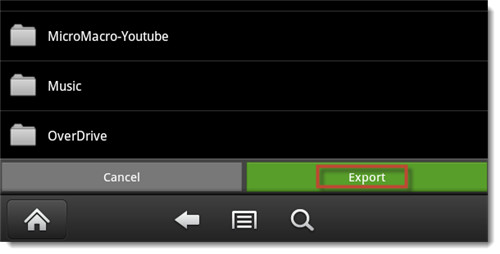
Above are the basic operations of Dropbox. It's easy to learn. Now just take out your Kindle Fire and experience the Dropbox.

Jonny Greenwood joined Epubor since 2011, loves everything about eBooks and eReaders. He seeks the methods to read eBooks more freely and wants to share all he has got with you.