
I have taken a series of notes and made a lot of highlights in a book that I read on Google Play Books. Is there a way to export these notes and highlights all together as a text document or some similar format?
Do you like making notes, bookmarks and highlighting texts while reading Google Play Books? Are you looking for methods to export these Google Play books notes to your computer to quickly access them in the future? Well, here I write this blog in order to share with you the whole steps of exporting Google Play Books notes, highlights & bookmarks. Hope that this post would help you in some way.

Step 1. Turn on Google Drive Backup
Google Play Books allows you to sync your notes, highlights, and bookmarks to a separate folder in Google Drive. But this option is buried in the app’s settings. So in the first step, you need to enable this backup option. Once you enable it, Google Play Books will create a folder in your Google Drive account, and the notes, highlights & bookmarks will be saved as a Google DOC (one DOC file per ebook). You can duplicate the notes document and edit it as a regular Google DOC. Let's see how to enable the Google Drive backup on computer and Android/iOS smartphones.
Turn on Google Drive Backup on Computer:
On your computer, open a browser and go to your Google Play Books library. Open a book. At the top right, click the three dots button "More" and then click "Save notes to Google Drive", turn on "Back up notes to Google Drive". Give the folder a name, or leave the default one "Play Books Notes". Then your notes will be saved in a document specific to the book you're reading.

Turn on Google Drive Backup On Android/iOS Device:
Open the Google Play Books app on your smartphone and tap your profile in the top right-hand corner, then choose "Play Books settings". Then tap "Save notes, highlights, and bookmarks in Google Drive", give the folder a name, check the box and then press "Done".

Step 2. Find your Notes, Highlights, and Bookmarks in Google Drive
On your computer, go to Google Drive. Sign in to the same Google account you used for Google Play Books. Open the folder you created to store your notes. By default, the folder name is "Play Books Notes".

Open the "Play Books Notes" folder, you will see all your books in which your notes, highlights, and bookmarks were made.
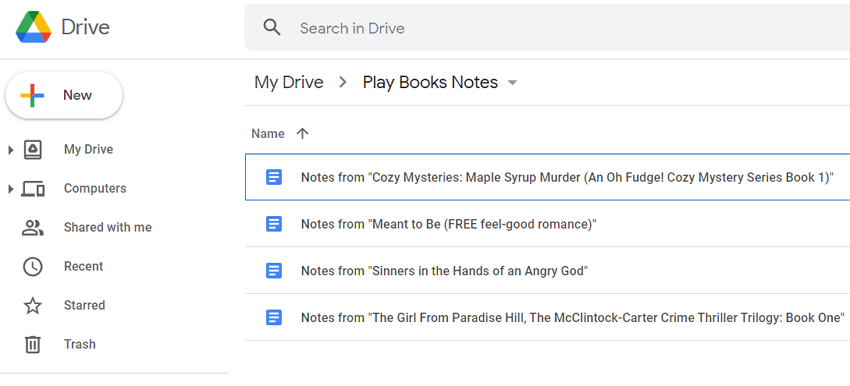
Step 3. Export Google Play Books Notes, Highlights & Bookmarks
There are two methods available to export your Google Play Books notes, highlights, and bookmarks. The one is by using Google Drive, and the other is Google Takeout.
Method 1: Export Google Play Books notes from Google Drive
Right-click the book file, and then choose "Download". Once the download it's finished, you will get a .docx file on your computer.
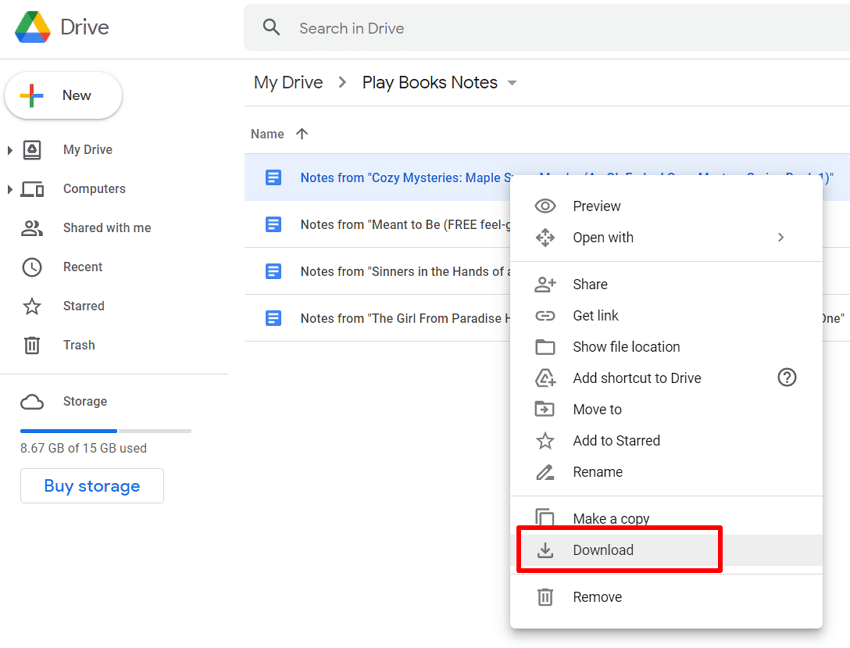
Now you are able to open the docx file with Microsoft Word. You can see all your notes, highlights, and bookmarks you made while reading, and even edit them.
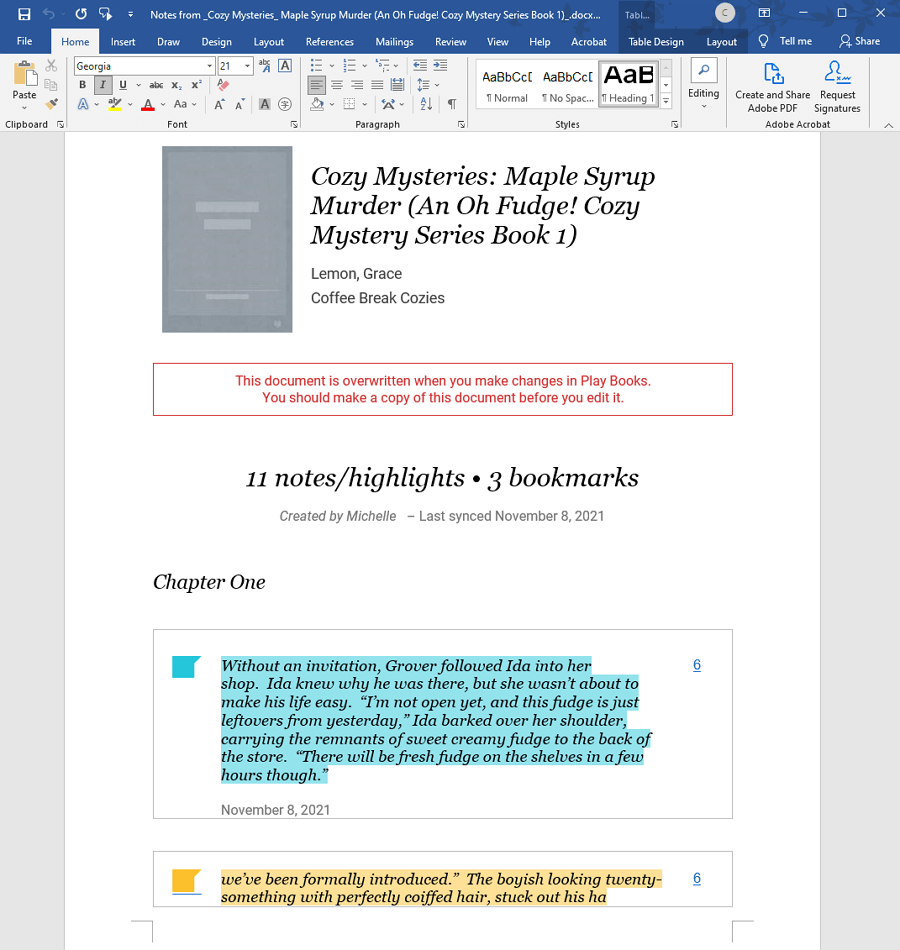
Besides exporting Google Play books notes as a docx file, you can also export them as a pdf, odt, rtf, txt, html, zipped, and epub file. To download them as such files, just open the notes files in Google Drive at first, click "File" in the top-left corner, tap "Download", and then choose the format you want.

Method 2: Export Google Play Books notes from Google Takeout
On your computer, go to Google Takeout. Make sure you’re signed in to the account you’ll download data from.
Click "Deselect all".

Check the Google Play Books box. Then, click Next step.

Choose the type of file as .zip and how to download it. (The delivery methods include send download link via email, add to drive, add to Dropbox, add to OneDrive, add to Box.) Then click "Create Export".
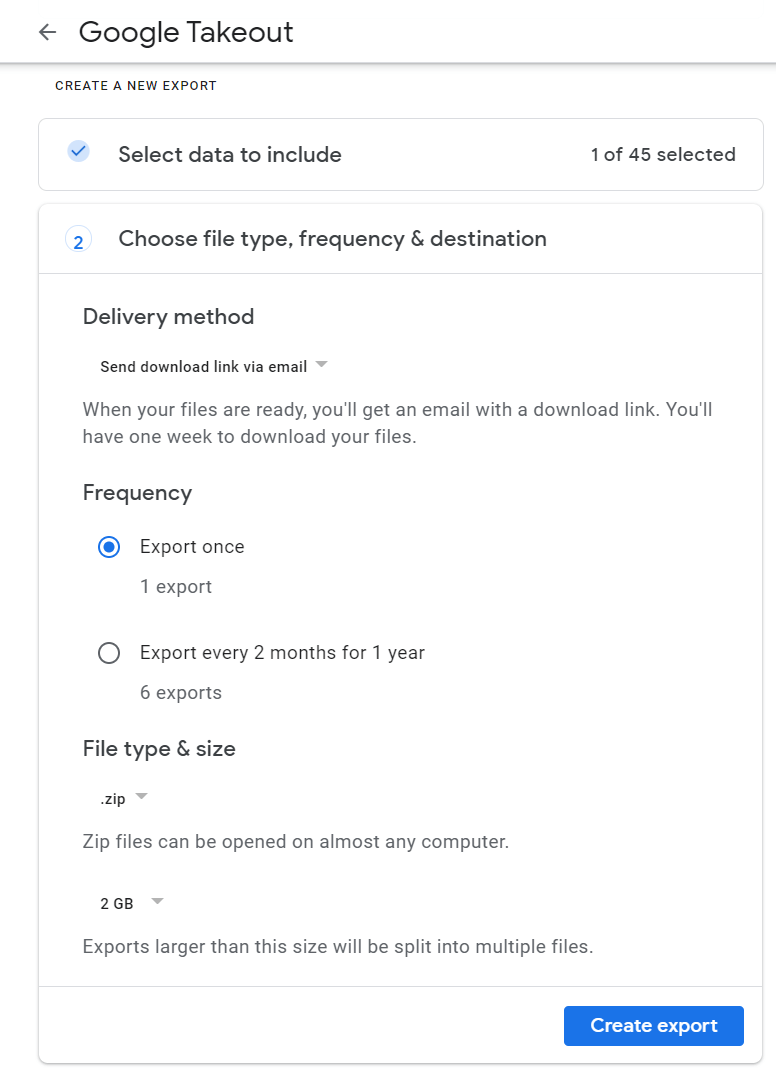
Here take "send download link via email" as an example. When your files are ready, you'll get an email with a download link. You will have one week to download your files. Just click "Download your files" in your email.
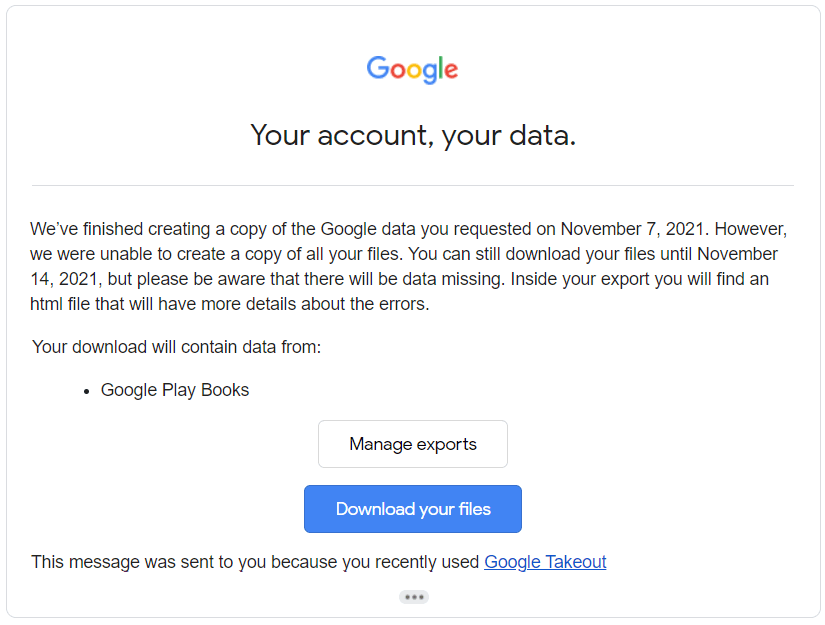
When the download is finished, you will get a zip file. Unzip it, you can find all your books in html file. Just click the html file, and it will be automatically opened with your default browser. And you can see all your highlights, notes and bookmarks in the html file.
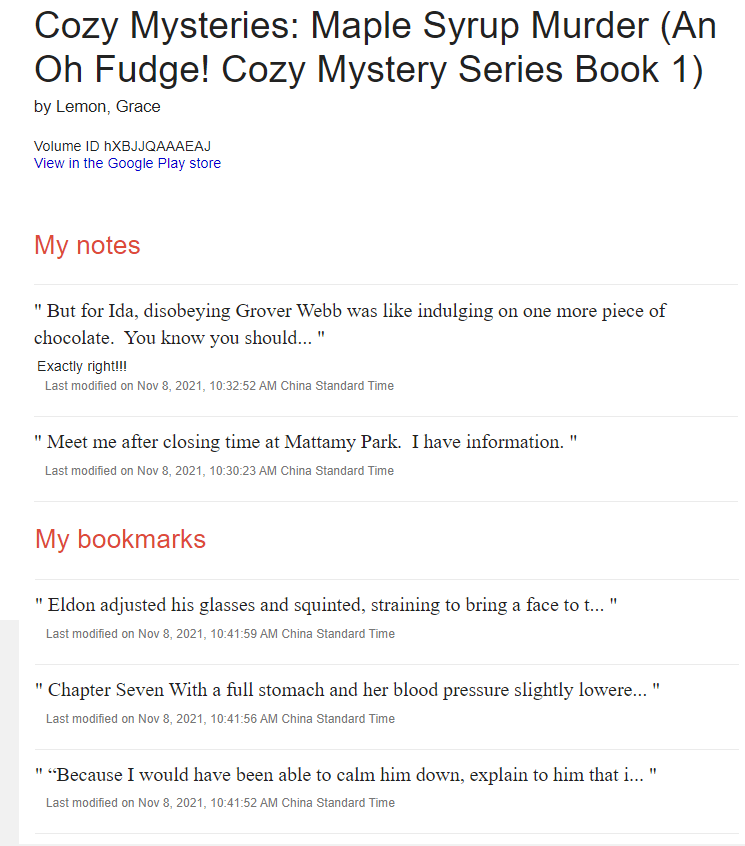
 FAQ: Why can't I see my highlighted text in the exported notes document?
FAQ: Why can't I see my highlighted text in the exported notes document?I highlighted many texts in some of my Google Play books, but the highlights of lots of books don't appear in the notes document. Why?
There are two reasons that highlighted text doesn't appear in the exported notes document:
If no highlights appear, it means the publisher of this book didn't enable the copy-paste feature.
If some highlights appear and others don't, it means the number of highlights you made exceeds the copy-paste maximum that the publisher set for this book.


Michelle loves technology & reading very much. She seeks the methods to enjoy eBooks and audiobooks more freely and wants to share everything new she has got with you.






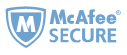
Google takeout works except only a limited number of characters are exported not the entire quote.